Word是最常用的办公软件之一,但有时在编辑文档时可能会出现空白页。这些空白页可能是我们不经意间插入的,也可能是格式设置不当所致。本文将详细介绍如何删除Word中不需要的空白页。
方法一:使用删除键手动删除空白页
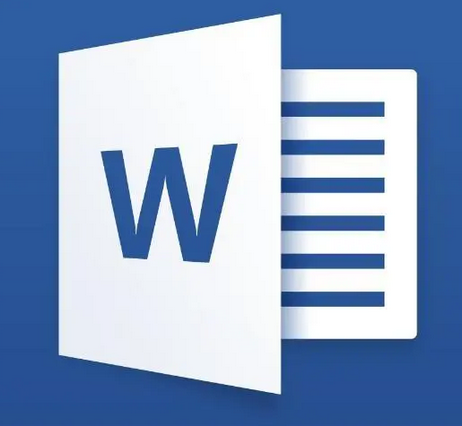
最常见的方法是手动使用删除键删除空白页。您可以通过以下步骤实现:
1. 首先,定位到空白页的开头。
2. 使用键盘上的删除键或后退键,将光标移至空白页的末尾。
3. 按下删除键或后退键,直到空白页完全消失。
这种方法适用于删除少量空白页的情况,但在处理大量空白页时可能会非常耗时。不过,Word还提供了其他更有效的方法来删除空白页。
方法二:使用段落标记符号删除空白页
Word的段落标记符号可以帮助我们更直观地查看文档中的空白页,并且可以快速删除它们。
1. 打开Word文档,点击“开始”选项卡上的“显示/隐藏标记”按钮(¶)。这将显示文档中的段落标记符号。
2. 定位到空白页的段落标记符号(通常是一个以换行符表示的符号),将光标放在该符号的前面。
3. 按下删除键或后退键,将段落标记符号和空白页一起删除。
方法三:调整页面和段落设置删除空白页
有时,空白页的出现是由于页面和段落设置的问题导致的,我们可以通过调整这些设置来删除空白页。
1. 首先,在打开的Word文档中,点击“布局”选项卡上的“页面设置”按钮。
2. 在页面设置对话框中,选择“布局”选项卡。
3. 在“页面”部分,找到“纸张大小”和“纸张方向”选项,并确保它们与文档的实际尺寸和方向相匹配。
4. 点击“确定”按钮应用更改。
5. 接下来,点击“布局”选项卡上的“段落”按钮,并在“间距”部分选择“无”,取消勾选“段前”和“段后”选项。
6. 点击“确定”按钮应用更改并关闭页面设置对话框。
通过调整页面和段落设置,您可以消除空白页的产生,使文档看起来更整洁。
总结
通过本文介绍的这些方法,您可以轻松删除Word中的空白页。如果您只需要删除少量空白页,可以使用删除键手动删除或使用段落标记符号进行定位。如果有大量空白页需要处理,调整页面和段落设置会更加高效。尝试这些方法,让您的Word文档更加精练和专业。
 Java技术代码分享
Java技术代码分享




